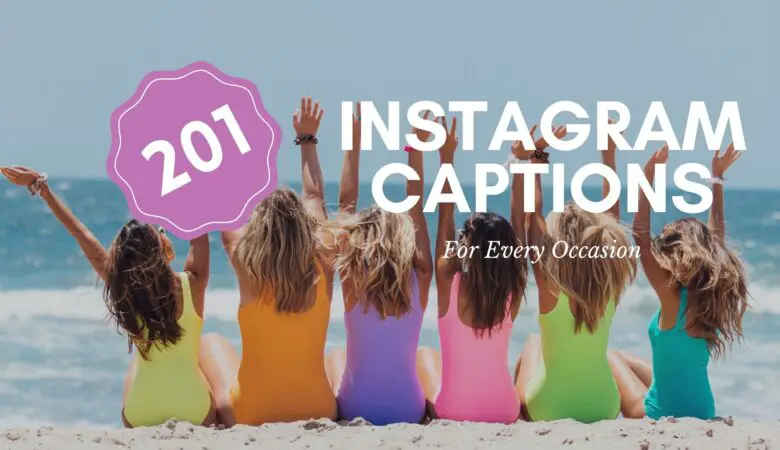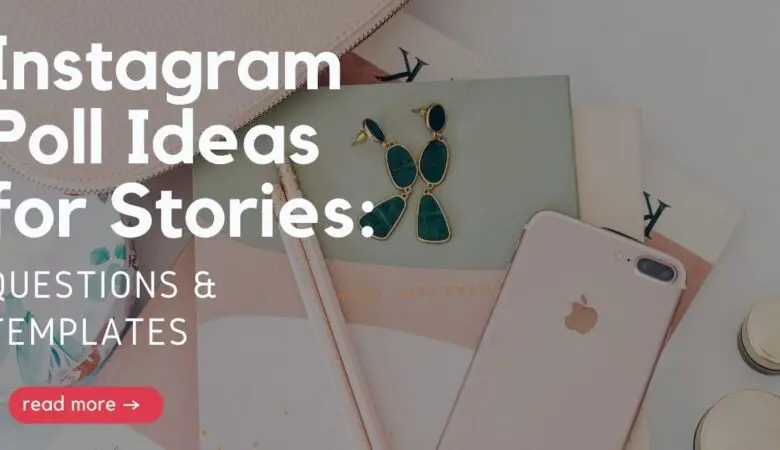In a digital world where mere words can cause a lot of misinterpretation, Instagram allows you to show viewers a piece of your daily life and humanize your interactions with people.
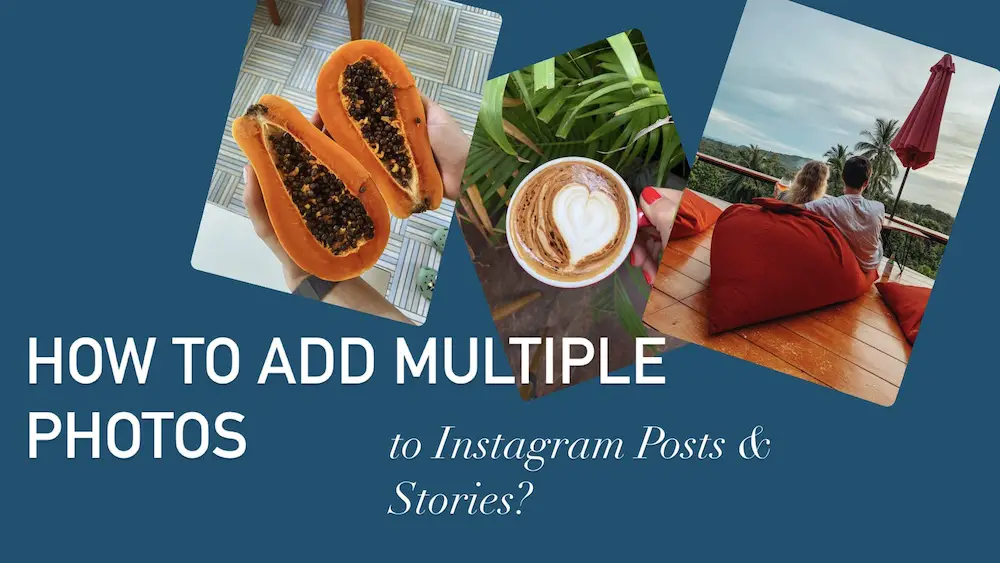
However, there are situations when a single image is not enough to convey a narrative. To overcome this hurdle, Instagram introduced a feature to add multiple photos to your Instagram posts and stories.
This reduces the stress of creating high-quality, persistent content and encourages individuals to engage more.
Additionally, instead of requiring users to pick and choose the best picture for their post or story, Instagram allows them to upload a post or Instagram story with numerous shots, allowing them to convey their narrative most effectively.
How to post multiple photos to Instagram Story?
Starting a Story series from your picture collection takes just a couple of seconds on Instagram and enables you to upload up to ten images at once. Here’s how it’s done:
- To access your gallery via Instagram, select the plus + icon at the bottom of the screen.
- Select the Story option from the three options at the bottom.
- Tap the tiny square at the bottom left corner, then hit Select.
- Select the images you want to add and arrange them as you want them to appear in your stories. When you touch each picture, a number will appear to indicate the sequence. You may upload up to ten photographs to your stories at once.
- To add stickers, writing, or audio to your images, tap the arrow → and select the options provided on top of the screen.
- When you’re through editing your photographs, tap Your Story at the bottom of the screen.
- This will post your selected images as a Stories series on Instagram in chronological sequence.
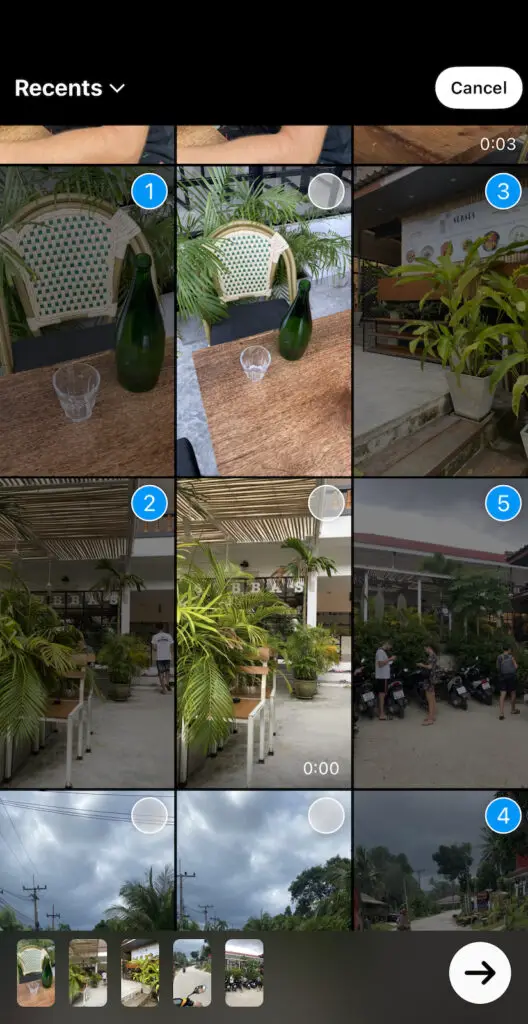
How to add several photos to the same story?
You may use the sticker option to display multiple images in a single story.
Here’s how you can go about doing that:
- Click + plus icon to create a new Story.
- Swipe up to open your gallery.
- Choose a photo that will be your background.
- Click the stickers icon on top and click on the image icon.
- It will open your gallery again. Choose the second photo that you would like to add on top of the first one. It works great if these photos contrast each other.
- You can repeat the steps many times to add as many photos as you like to a single story. Please, see the screenshot below.
- You can move these photos to create a beautiful collage. It would be a nice effect when your follower flips stories and a new image appears on top of the other.
- Once you’re done with your editing, tap Your Story to publish.
This will allow you to post multiple images in a single story. Consider this a customized collage.
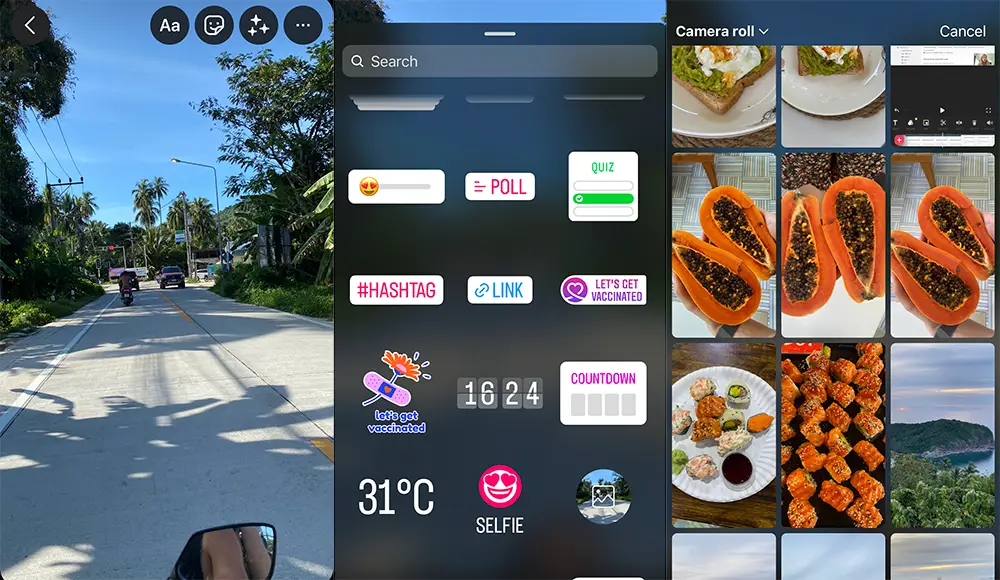
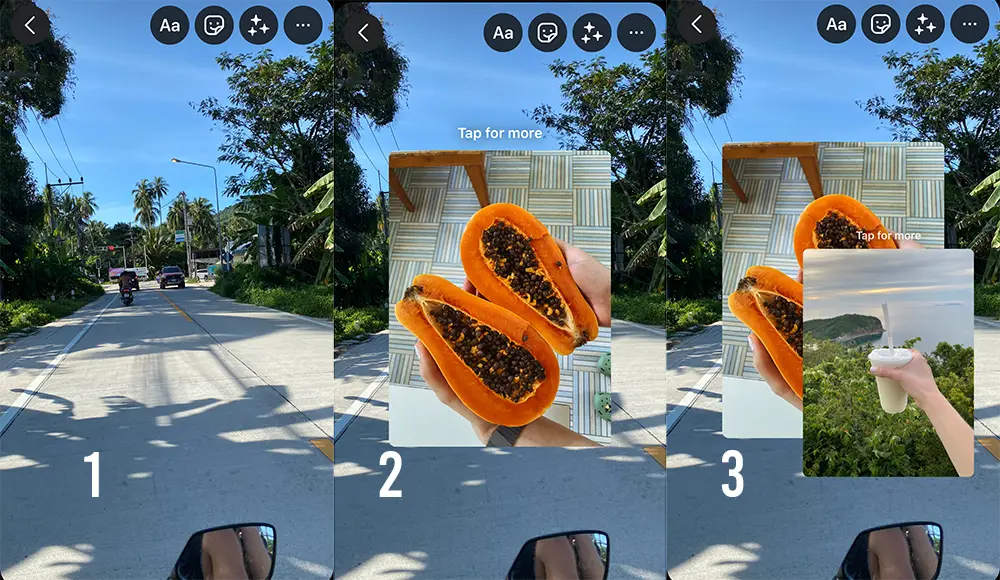
How to Create a Photo Collage on Instagram Stories?
Here’s how you can create a unique photo collage of your choice on your Instagram story:
- Open your Instagram app.
- Tap on Your Story at the top left corner of the screen.
- Open the camera from the story.
- Then, select the Layout icon on the left side.
- Choose your layout from the given options. It could be a collage with 2, 3 or 4 images in different combinations.
- Now, choose your image for each section of your collage.
- Tap the gallery icon in the lower-left corner to add images, or tap the white circle to take a photo with your camera.
- When you’re done selecting images, share your Instagram story by clicking on the white arrow.
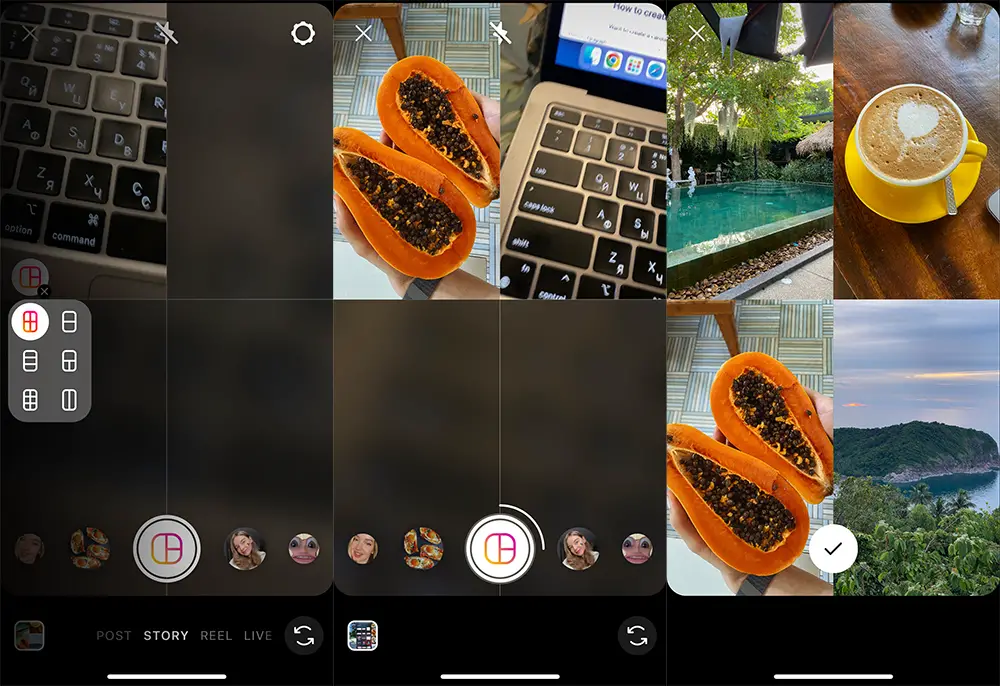
How to Create a Carousel Post on Instagram?
Want to create a carousel post on Instagram? Here’s how you can go about doing that:
- Open your Instagram app and tap Add Post.
- In the bottom right corner of the app, click Multiple-Image Post.
- You can select up to 10 images or videos to include. Make sure to select them in the particular order you would like them posted.
- Tap Next.
- Swipe to look through the images that you have chosen. You can tap the overlapping circles to edit or add filters to each photo.
- When you’re finished with your edits, tap Next.
- Write your caption and add any tags you’d like to include. Then, tap Share to make your post go live.
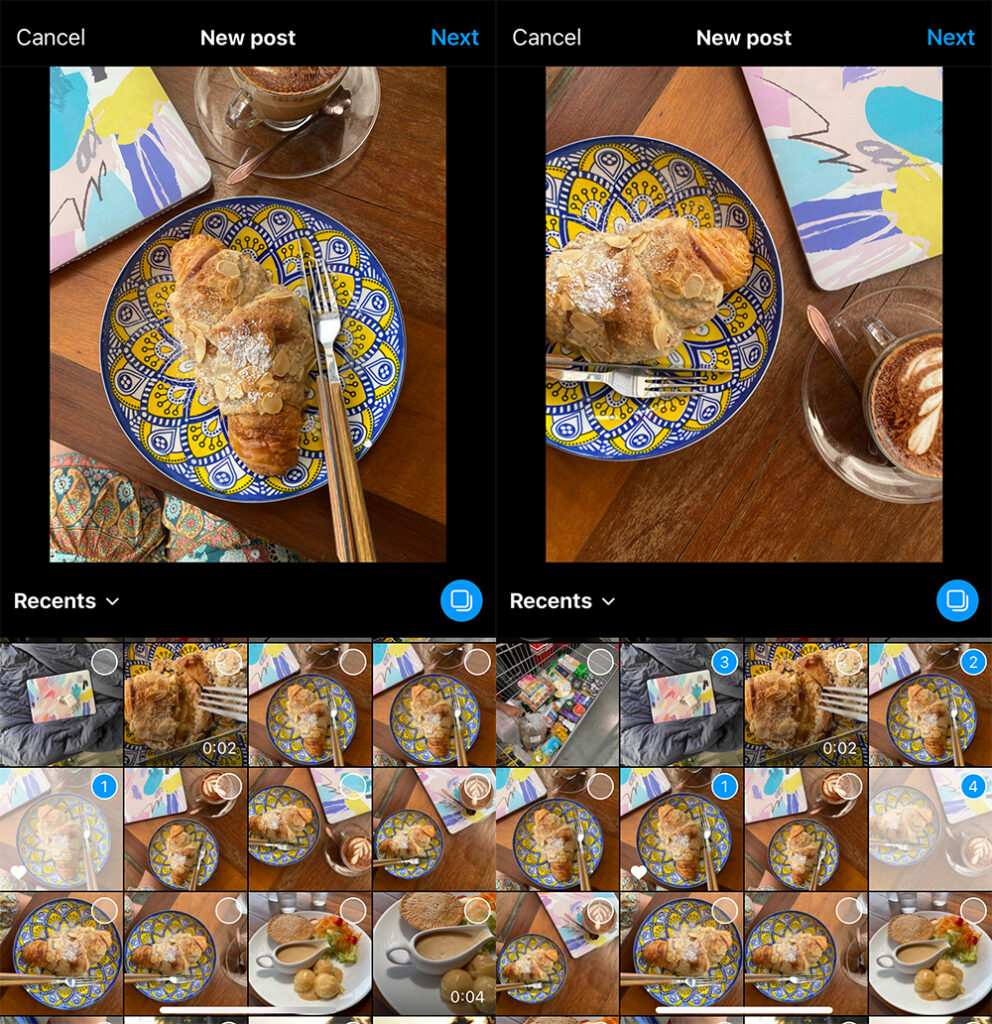
How to Post Multiple Images Without Square Cropping?
Are you tired of Instagram cropping your favorite images? There are a few ways to post multiple photos on Instagram without cropping. The first way is to post the photos as a collage.
- Launch your Instagram app and tap the plus sign + at the bottom.
- Choose your primary photo for your Instagram feed, whether horizontal, square, or vertical.
- Select all of the photographs you wish to upload in a row. (Remember that if you choose a picture with a different aspect ratio than the first image you select, Instagram will crop it on its own to replicate.)
- You may drag the cropped picture around with your finger until you’re satisfied with the placement.
- Tap Next to apply filters and edit each shot.
- Then, press Next to insert a caption, hashtags, location, etc.
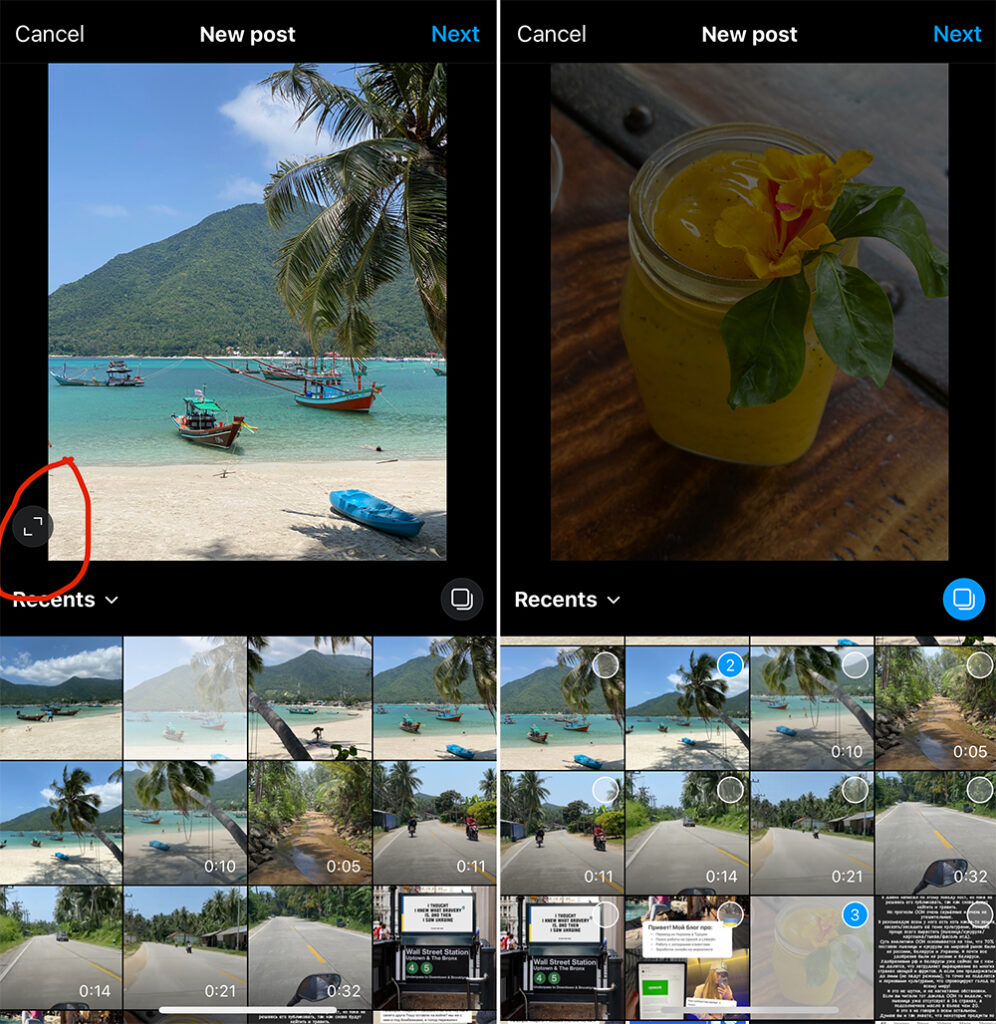
How many pictures can I add to an Instagram post at once?
Currently, Instagram only lets you add no more than ten photos to a post. That means it doesn’t matter how you add images to your carousel posts; you’ll always be limited to 10 pictures.
Can I add more pictures to an existing Instagram post?
No, you can’t. Unfortunately, this capability isn’t available on Instagram OR in Facebook Creator Studio yet (although it’s certainly been widely requested).
How to publish multiple photos on Instagram from a desktop?
Creator Studio is a new Facebook-powered program that enables you to schedule posts on your Instagram account from your PC. To use this tool, however, you must have a Facebook page in conjunction with a primary Facebook account. Here’s how to use it to make an Instagram post with multiple pictures:
- Log in to your Facebook account via your desktop and navigate to your profile page.
- Click Publishing Tools from the sidebar menu on the left-hand side.
- Select Creator Studio from the sidebar tools.
- Then, at the top of the screen, hit the Instagram logo.
- Now choose Instagram Feed, then Create a post.
- Click Add Content to get the chance to choose photographs from your desktop’s photo collection.
- Press and hold the command key (CTRL on a PC) and select all the pictures you’d like to choose.
- After reviewing the images, you may add a caption and a location.
- Finally, click Publish or hit the arrow to schedule your post for a later date.
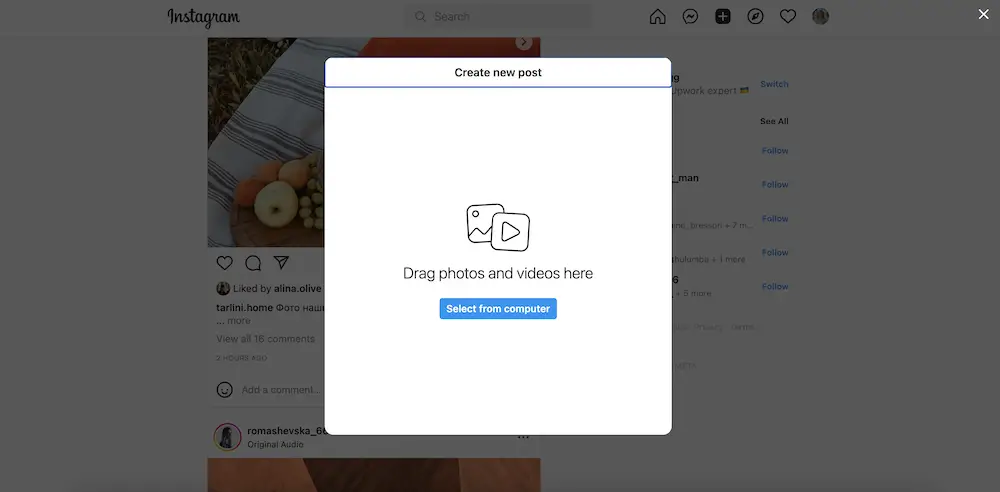
Over to You
It’s always better to showcase your emotions rather than voicing them out since words fail to do justice most of the time. Create your Instagram content for yourself, not for likes or views.